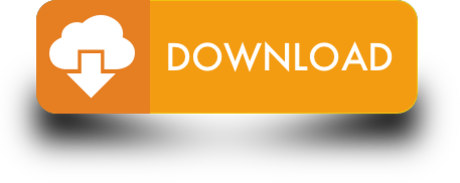By Adela D. Louie, Last updated: August 27, 2019
Just like most of the apps that you have on your Mac, uninstalling Firefox is also a simple thing to do. So uninstalling it from your Mac will not be that complicated. All you need to think about is the proper way for you uninstall Mozilla Firefox from your Mac. And that is what we are going to talk about here.
Use the Mozilla VPN for full-device protection for all apps. With servers in 30+ countries, you can connect to anywhere, from anywhere.
Part 1. What is Mozilla Firefox for Mac?
Mac users interested in Firefox version for os x 10.8.5. Generally download: Firefox 80.0 Free Firefox is one of the most popular web browsers on the market, providing numerous helpful features and quick speed to millions of users worldwide. User Agent: Mozilla/5.0 (Macintosh; Intel Mac OS X 1075) AppleWebKit/537.78.2 (KHTML, like Gecko) Version/6.1.6 Safari/537.78.2. Firefox Browser for Enterprise. Same speed and safety you trust, designed just for business. Firefox for Fire TV. Watch videos and browse the internet on your Amazon Fire TV. Mozilla VPN: Fast. Protect your entire device and all applications.
By definition, Mozilla Firefox for Mac is one of the web browsing alternatives that you can use that will be able to give you a full range of features. And at the same time, it will let you peruse all of your favorite websites easily using your Mac. By this, it is considered to be one of the best options that you can use on your Mac to surf the internet.
However, just like any browsers that we have nowadays, Mozilla Firefox also has some issues that it having for some Mac users. That is why they are opting to just uninstall the browser completely from there Mac. And just to be specific with the problems that it occurs on Mac, here are some of most issues happening in Mozilla Firefox.

Common Issues of Mozilla Firefox for Mac
- Mozilla Firefox Slows Down and Freezes
This is one of the most common issues that Mac users experience when they are using Mozilla Firefox on their Mac. It actually slows down on its performance and worst – it gets frozen. This is kind of annoying to most people.
Though there are some fixes that you can do for you to be able to resolve this issue, there is also a chance that it might occur again. So, most Mac users would be thinking to just uninstall it rather than doing the same process over and over again once that they experience this issue again.
- Mozilla Firefox Keeps Crashing
There are also instances wherein Firefox would keep on crashing for some reasons. It could be because of some add-ons or because your Mac can no longer process then the browser.
- Mozilla Firefox Crashes on Startup
This usually happens when you have some uncommon things that are associated with the browser. And because of this, Mac will not be able to handle it on startup which results to crashing. This case is somewhat really annoying.
- Mozilla Firefox Cannot Load Pages
Just like any other web browsers, there is a tendency that Firefox will not be able to load up pages. That is why cleaning up your browsers junks will be a good idea to this. However, there are some Mac users that are not actually fond of doing such things so they opt to just remove it completely from their Mac.
With all the most common reasons being stated above, Mac users would definitely uninstall Mozilla Firefox instead rather than keeping it and using another browser. This is because they will no longer need it so for them to save more space on their Mac, uninstalling the browser will be a great way.
Part 2: How to Delete Mozilla Firefox Completely From Mac
There are actually ways on how you can uninstall completely your Mozilla Firefox from your Mac. However, dragging and dropping the browser will not do the trick. This is because there will still be some files that will be left behind and will still take more of your space on your Mac. This is can just be a waste.
So, for you to be able to delete Mozilla Firefox Completely from Mac, just go ahead and follow the methods that we are going to provide you below so that you can uninstall Mozilla Firefox properly.
Method #1: Clear Your Recent Cache on Mozilla Firefox
For you to be able to do this method, go ahead and follow the steps below.
Step 1: Go ahead and launch Mozilla Firefox on your Mac.
What is microsoft office for mac. And improved inking features across the apps in Windows—like the roaming pencil case, pressure sensitivity, and tilt effects—allow you to naturally create documents.Excel 2019 adds powerful new data analysis features, including new formulas and charts and enhancements to PowerPivot.Word 2019 and Outlook 2019 help you focus on what matters most. Learning Tools, like Read Aloud and Text Spacing, make it easier to engage with your content.
Step 2: And then after that, go ahead and choose 'History' from the menu tab of the browser.
Step 3: And then, you will be able to see a drop-down menu on your screen. From there, simply choose 'Clear Recent History'.
Step 4: Then after that, set the 'Time range to clear' tab into 'Everything' so that all of your cookies and caches will be deleted from your Mozilla Firefox browser.
Step 5: Then go ahead and choose all the boxes that are available on your screen.
Once that you are done doing all these steps, then you can go ahead and process with the uninstalling process of your Mac. However, even if you do so, there will still be some files that will be left behind. So, those files will still clearly occupy space on your Mac – which is for sure you do not want to happen.
Method #2: Remove Remaining Files From Library
Once that you have performed the steps that we have provided above, and as well as on uninstalling Mozilla Firefox from your Mac, there is still one more thing that you will be needing to do. And this is to locate and remove all the files that are under Mozilla Firefox that were left behind.
And with this, you can just go ahead and go to your Mac's library. Or you can also use some Terminal commands or try to press on the Options button once that you have clicked on the window selection. So once that you have located the folder for Mozilla Firefox on your library, then go ahead and have them deleted from your Mac. That way, you will be assured that there are no other extra files associated with Mozilla Firefox that is left behind.
Part 3: How to Uninstall Mozilla Firefox Easily in One Click
As you can see, doing the methods above can be a bit complicated for some Mac users. That is why some would really need the help of software that can uninstall applications on their Mac. The good news is that we have the perfect software that you can use for you to uninstall Mozilla Firefox easily with just one click. And this is by using the FoneDog PowerMyMac Uninstaller.
The FoneDog PowerMyMac Uninstaller is one of the most recommended by many Mac users. This is because of the fact that the PowerMyMac Uninstaller is very easy to use and quick to process tasks such as uninstalling Mac applications. Using the PowerMyMac Uninstaller will make sure that there are no more extra files that will be left behind.
So, for you to start the process of uninstalling Mozilla Firefox from your Mac, go ahead and follow the simple steps below.
Step 1: Download and Install FoneDog PowerMyMac
Go ahead and download the FoneDog PowerMyMac first from our official website. And once that the downloading process is complete, go ahead and simply install it on your Mac.
Step 2: Launch and Check For Mac's System Status
Once that you have completely installed the FoneDog PowerMyMac on your PC, then go ahead and run the program on your Mac. By default, you will be able to see the system status of your Mac from the main interface of the program.
Also, you will be able to see three options at the top of your screen. The 'Status' wherein you saw the system status of your Mac such as your CPU, Disk, and Memory. The Cleaner and the Toolkit option.
Step 3: Choose Toolkit Option
So, from the main interface of the program seeing the three options, go ahead and choose Toolkit. This way you will be able to start uninstalling your Mozilla Firefox.
Step 4: Choose Uninstaller Under Toolkit Option
Then once that you are in Toolkit, you will then able to see a list of modules. From there just go ahead and choose the 'Uninstaller' module.
Step 5: Scan the Apps on Your Mac
Once that you have selected Uninstaller, the PowerMyMac will then ask you to scan your Mac. This way, the PowerMyMac will then be able to look for all the apps that you have on your Mac.
And for you to do so, all you need to do is to click on the 'Scan' button located at the bottom of your screen. Then the process of scanning your Mac will then start. This process may take some time depending on how many apps that you have on your Mac. And you will be able to see the progress of the scanning process through the circle icon on your screen.
Mozilla Firefox For Mac 10.6-8 Free Download
Step 6: View the Scan Result
Once that the scanning process is done, then you can go ahead and view the result of the scanning process. You can do this by clicking the on View button at the bottom of your screen. You will then be able to see all the applications that you have on your Mac listed on your screen.
Step 7: Locate the App You Want to Uninstall
So, from the list of apps that you have on your screen, go ahead and scroll down until such time that you have found the app that you want to uninstall – which is in this case, your Mozilla Firefox. Office 2015 for mac. If you do not want to scroll down the application list, you also have the option to just simply type the name of the application on the search bar located at the top of your screen.
Download Firefox For Windows 10
Step 8: Choose the Files to Clean
Once that you have found Mozilla Firefox on the list of applications, then you can go ahead and click on it. This way, you will be able to expand the app on the right part of your screen. You will be able to see their files that are associated with your Mozilla Firefox.
From that list, go ahead and click on the files that you would want to clean up. Now, if you would want to clean up all of the files that you see on your screen, then go ahead and click on the 'Select All' button. You can also find the files that you want to clean up by clicking on the 'Sort by option beside the search bar.
Step 9: Clean Up Selected Files
Once that you have chosen all the files that you want to clean up and that you were able to verify those files, then you can go ahead and click on the 'Clean' button located at the bottom of your screen.
Free partition managers for mac. Step 10: Confirm Uninstalling Process
And once that you click on that, the PowerMyMac Uninstaller will then ask for your approval to uninstall your Mozilla Firefox and at the same time, to clean up all the files that you have selected. So from here, all you need to do is to click on the 'Confirm' button and the process will start.
All you have to do from here is to wait until the process is complete.
People Also ReadUninstall Microsoft Office 2016 for MacHow To Utilize Mac Disk Utility?
So that is it! The uninstalling process is properly done using the PowerMyMac Uninstaller. It is obviously the easiest way for you to be able to uninstall Mozilla Firefox from your Mac. And also, it will be able to remove all the files that are associated with Mozilla Firefox resulting you to gain more space on your Mac.
This is actually the fastest way for you to uninstall your Mozilla Firefox browser from your Mac. And also, the PowerMyMac is considered to be one of the most powerful software that you can use to help you with anything concerning your Mac. Using the PowerMyMac will be able to let you have more space on your Mac and as well as you will be able to make your Mac run better than before.
So as you can see, uninstalling Mozilla Firefox from your Mac is a very easy and simple thing to do that even those Mac users that are not techy will be able to do this process on their own. And also, if you happen to have some more tips or ways to uninstall Mozilla Firefox on your Mac, do let us know by leaving a comment below.